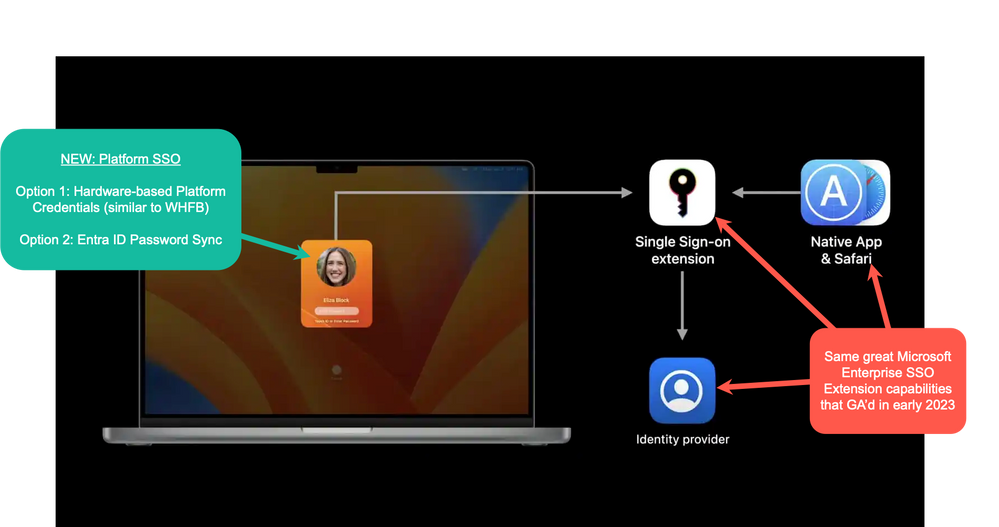Platform SSO with Mac Using Microsoft Intune
Microsoft Intune's platform SSO (Single Sign-On) for Mac Setup Overview
In today's workplace, integrating various operating systems seamlessly is crucial. Microsoft Intune's platform SSO (Single Sign-On) for Mac provides a similar experience to Windows Autopilot, streamlining the enrollment and setup process. Here’s a comprehensive guide on how to get started with platform SSO on a Mac using Microsoft Intune.
Read the official release blog here!
Prerequisites
Before diving into the setup process, ensure you have the following prerequisites:
Apple Business Manager Account: This is analogous to Windows Autopilot for Macs. The Mac must be registered here and connected with Intune.
Microsoft Azure Account: Required for Azure AD credentials used during the sign-in process.
See the full docs here. Please fully review before proceeding!
Step-by-Step Setup Process
Enroll Mac in Apple Business Manager: First, your device must be enrolled in Apple Business Manager, which allows for seamless integration with Intune.
Connect Mac to Intune:
Navigate to
Devices > macOS > Enrollmentin the Intune admin portal.Setup an enrollment program token, which is necessary for connecting your Mac with Intune.
Create an Enrollment Profile:
Go to
macOS enrollmentand create a new profile.Name your profile (e.g., "YouTube Mac Enrollment") and configure the settings:
User Affinity: Choose 'Enroll with User Affinity'.
Authentication Method: Select 'Setup Assistant with Modern Authentication'.
Ensure your Mac is updated to at least macOS 10.15.
Configure Company Portal Application:
The Company Portal app must be deployed as a required app.
Download the Company Portal installer package from Microsoft and upload it to Intune as a Line of Business app.
Create a Configuration Profile for Platform SSO:
In Intune, create a new configuration profile for macOS.
Include necessary settings such as the extension identifier and authentication method specific to macOS.
Device Enrollment and Setup:
Power on the Mac and begin the setup process.
Connect to a Wi-Fi network or a wired connection.
The device will recognize its management by Intune and prompt for enrollment.
Sign-In and Authentication:
Upon enrollment, sign in with your Azure AD credentials.
Follow prompts for Multi-Factor Authentication (MFA) if required.
The device will install the enrollment profile and block usage until setup is complete, akin to the Enrollment Status Page (ESP) in Windows.
Final Configurations:
Configure local account settings, time zone, and Touch ID.
The setup ensures the primary account is configured as per the organization's standards.
Key Configuration Options
Locked Enrollment: Prevent users from bypassing the enrollment process.
Display Tone & Touch ID Settings: Customize user experience during setup.
Department and Contact Info: Customize these details for the device setup screens.
By following these steps, your Mac will be fully integrated into your organization's IT environment with Microsoft Intune, providing a streamlined and secure user experience similar to that of Windows Autopilot. This setup not only enhances security but also simplifies the management of macOS devices within enterprise environments.
#MicrosoftSecurity
#MicrosoftLearn
#CyberSecurity
#MicrosoftSecurityCopilot
#Microsoft
#MSPartnerUK
#msftadvocate